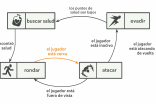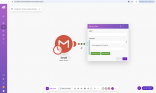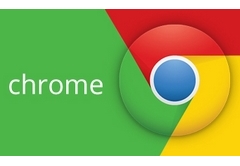
Chrome, cuando se inicia, carga la configuración predeterminada en estas variables y configura el sistema en base a dichos parámetros. Para acceder a dicha configuración debemos ingresar en una nueva pestaña: chrome://flags. Veamos a continuación qué provecho podemos sacarle a dichos valores con unos cambios ínfimos.
Desactivar retraso de carga
Chrome viene configurado por defecto con una opción que libera recursos de la computadora sobre cada pestaña que carga una página web, solamente cuando dicha página terminó de cargarse. Si bien esto es lógico, ya que las páginas pueden contener código Javascript, imágenes o videos que hacen al funcionamiento de dicha web, Chrome suele congelar los recursos del navegador, lo cual puede desencadenar en un cuelgue de éste.
Para desactivar dicha función y poder comenzar a navegar la página de forma gradual, aun cuando ésta u otras pestañas aún se están cargando, debemos ubicar la sección [Rasterización de GPU] y pasar esta opción a modo [Habilitado]. De esta forma, le indicaremos al navegador que aproveche la aceleración por hardware para poder cargar más rápido las páginas. Una gran ventaja para sitios con muchos elementos multimedia.
Recarga automática de páginas
Chrome tiene dos procesos que se ocupan de controlar la recarga de páginas. Por un lado controla aquellas webs que tienen autorefresh pasado un período de tiempo. Por otro lado controla el modo “Sin conexión” de nuestra computadora, donde si perdemos conexión a Internet las páginas no se refrescarán automáticamente, y cuando la recuperamos, las páginas ejecutan solas un autorefresh para actualizar su contenido. Para evitar ambos casos, los cuales generan más procesos en CPU y disminuyen memoria RAM, debemos ubicar los flags: [Modo de volver a cargar páginas automáticamente] y [Solo volver a cargar automáticamente pestañas visibles]. Poniendo estos dos modos en [Habilitado] se bajará
significativamente el uso excesivo de CPU y memoria RAM. Sin embargo, debemos tener en cuenta que estas medidas son algo drásticas, porque pueden volverse molestas a largo tiempo. Después de todo, la actualización automática, en ciertos sitios, resulta más que conveniente y prácticamente una función indispensable para poder aprovecharlos.
Administrador de tareas
Chrome incluye un administrador de tareas, al estilo del que incluyen los principales sistemas operativos. A través de este podemos observar en detalle cada una de las pestañas y procesos que se cargan junto con el navegador web. Entre la información que podemos analizar, destacamos: la memoria RAM utilizada por cada pestaña y el uso de la red. Esto nos permite saber cuánto consume cada una de las pestañas que tengamos abiertas en el navegador, y si dicha pestaña se encuentra o no transmitiendo datos por la red. A su vez, las últimas versiones de Chrome agrupan las pestañas relacionadas a un mismo proceso listando todo el conjunto de pestañas de forma correlativa. Esto nos permite identificar qué pestaña desplegó la visualización de nuevas pestañas, cuánto consume el conjunto de pestañas, y cuánta memoria compartida utiliza. Dentro de la memoria compartida se alojan imágenes, información de una base de datos local, de cookies y de código Javascript. También dentro de la información listada podemos ver cuántos procesos en segundo plano se ejecutan en nuestro equipo, y cerrarlos luego, desde la configuración de extensiones. Por otro lado, si presionamos el menú contextual del mouse en uno de los procesos, podemos agregar o quitar columnas que nos brindan un mayor detalle del consumo de cada pestaña.
Entre las funcionalidades más destacadas de este menú podemos mencionar la columna [Perfil], que nos lista el nombre de usuario desde donde se está ejecutando dicho proceso (si utilizamos una ventana de incógnito de Chrome podemos loguearnos a otra cuenta y así usar en simultáneo dos o más perfiles). También tenemos la columna [Memoria de SQLite], la cual permite visualizar la cantidad de memoria que está siendo utilizada por una o más pestañas que consumen una base de datos SQLite en nuestro equipo.
Agrupar recursos consumidos de pestañas
Las pestañas consumen recursos de memoria de manera individual, para así poder controlar la posible intrusión en el equipo o ejecución de código malicioso. Cerrando dicha pestaña el proceso morirá y se evitará infectar nuestra computadora. Pero el consumo independiente de memoria por cada pestaña hace que muchas veces se extienda o dupliquen funciones en la memoria de nuestro equipo, lo que vuelve más lento a Chrome. Agrupar dichos recursos nos permitirá compartir código entre pestañas y así disminuir significativamente el consumo de memoria RAM. Para ello debemos editar la ejecución de Chrome desde su ícono, para así agregar un parámetro adicional al llamado del ejecutable. Esto lo realizamos presionando el menú contextual sobre el ícono de Chrome. A continuación ubicamos el acceso llamado Google Chrome y presionamos nuevamente el botón del menú contextual sobre éste. Por último seleccionamos la opción [Propiedades], la cual nos abrirá la configuración del inicio de la aplicación. En el apartado [Destino], inmediatamente después del
path de invocación de Chrome.exe, agregamos el parámetro: –process-per-site. Luego, presionamos el botón [Aplicar], seguido del botón [Aceptar]. Cuando reiniciemos Chrome, el navegador ejecutará todas las pestañas de un mismo sitio web en un único proceso.