
Estos pasos te pueden solucionar varios problemas. Para comenzar hacemos clic secundario sobre el icono de tray, tocamos sobre el botón con forma de engranaje y elegimos [Preferencias…].
![1) En [General] está el apartado [Cargas de cámara], que tiene el link [Cambiar configuración de autoreproducción]. Desde allí podemos definir que sea Dropbox el que reciba automáticamente las fotos cuando conectemos un dispositivo con imágenes, como una cámara.](https://www.redusers.com/noticias/wp-content/uploads/2013/07/dropbox1-341x290.jpg)
1) En [General] está el apartado [Cargas de cámara], que tiene el link [Cambiar configuración de autoreproducción]. Desde allí podemos definir que sea Dropbox el que reciba automáticamente las fotos cuando conectemos un dispositivo con imágenes, como una cámara.
![2) La solapa [Ancho de banda] nos permite regular la velocidad de carga y descarga de contenidos, para que las sincronizaciones grandes no nos compliquen la actividad con otras aplicaciones.](https://www.redusers.com/noticias/wp-content/uploads/2013/07/dropbox2-315x290.jpg)
2) La solapa [Ancho de banda] nos permite regular la velocidad de carga y descarga de contenidos, para que las sincronizaciones grandes no nos compliquen la actividad con otras aplicaciones.
![3) La ubicación de la carpeta definida sobre la instalación del cliente no es eterna. El botón [Mover], dentro de la solapa [Avanzada], nos permite trasladarla con contenido y todo.](https://www.redusers.com/noticias/wp-content/uploads/2013/07/dropbox3-309x290.jpg)
- 3) La ubicación de la carpeta definida sobre la instalación del cliente no es eterna. El botón [Mover], dentro de la solapa [Avanzada], nos permite trasladarla con contenido y todo.
![4) El botón [Sincronización selectiva] nos permite quitarle el tilde a aquellas carpetas que no queremos que se sincronicen con esta computadora. Así, su contenido sólo estará disponible en la nube.](https://www.redusers.com/noticias/wp-content/uploads/2013/07/dropbox4-280x290.jpg)
4) El botón [Sincronización selectiva] nos permite quitarle el tilde a aquellas carpetas que no queremos que se sincronicen con esta computadora. Así, su contenido sólo estará disponible en la nube.










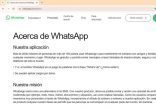

yo ya lo tenia habilitado por defecto.. las demas ya la sabia … peor buen dato..
Buen Dato!
Una función muy util cuando tenemos dos o más equipos en una misma red con la misma cuenta de Dropbox es “Habilitar sincronización LAN” (Preferencias > General). Esto permite que las carpetas de distintos equipos se sincronicen por la red local y no mediante internet. Yo la uso para sincronizar el Dropbox de mi netbook antes de salir de casa, es mucho más rápido.