
Esto se puede lograr con una macro automática que se ejecute a medida que pasamos de celda en celda y aumente el tamaño de letra de la celda actual. El problema es que, una vez abandonada esa celda, debe restituir el tamaño original. Eso obliga a “recordar” cuál es esa celda y qué tamaño de letra tenía.
Si bien eso se puede resolver con variables que retengan las coordenadas de la última celda visitada, una solución más directa sería asumir que toda la hoja tiene un único tamaño de letra. En ese caso, lo que la macro debería hacer es aplicar ese tamaño en todas celdas y luego agrandar el tamaño de la celda actual. Algo así:
Private Sub Worksheet_SelectionChange(ByVal Target As Range)
Cells.Font.Size = 10
Target.Font.Size = 25
End Sub
Por tener el nombre especial Worksheet_SelectionChange esta macro se ejecuta cada vez que movemos el cursor. La macro aplica un tamaño de letra uniforme en toda la hoja (en este caso, diez puntos) y luego aplica un tamaño mayor (veinticinco puntos) en la celda actualmente seleccionada, identificada por la macro mediante la variable Target.
Esta macro no se escribe en un módulo (como las macros comunes) sino en el código asociado a la hoja:
1. Tomamos las opciones [Herramientas/Macro/Editor de Visual Basic] para abrir el editor. En Excel 2007 y 2010 hacemos clic en el botón [Visual Basic] de la ficha [Programador].
2. Una vez dentro del editor tomamos las opciones [Ver/Explorador de proyectos].
3. En el Explorador de proyectos seleccionamos la hoja donde queremos obtener este efecto de lupa.
4. Tomamos las opciones [Ver/Código].
Con esto abrimos la ventana de código de la hoja seleccionada. En esa ventana escribimos la macro anterior.
Es posible que queramos que la macro aumente el ancho de columna actual para que pueda mostrarse el dato agrandado. Eso se logra con la instrucción Target.Columns.AutoFit (equivalente a la opción [Autoajustar a la selección]). Previamente la macro debe aplicar un ancho uniforme a toda la hoja:
Private Sub Worksheet_SelectionChange(ByVal Target As Range)
Cells.ColumnWidth = 10
Cells.Font.Size = 10
Target.Font.Size = 25
Target.Columns.AutoFit
End Sub
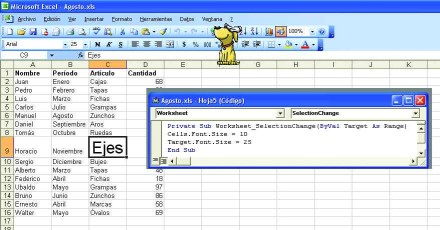
Esta macro se ejecuta automáticamente al mover el cursor y aplica un efecto de lupa sobre la celda actual aumentando el tamaño de letra.
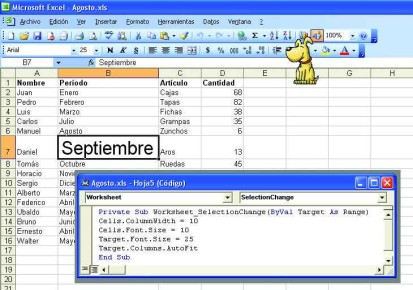
Esta macro aumenta el tamaño de letra de la celda actual y ajusta el ancho de columna para poder mostrar en forma completa el dato aumentado.











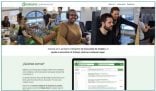
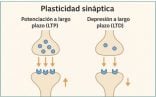

se puede hacer el mismo efecto sobre algún “objeto” o “dibujo”
El problema con esta macro es que obliga a que todas las celdas de la hoja de trabajo utilicen el mismo tamaño de fuente.
copado