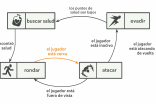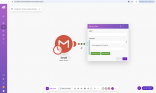Este es un proyecto muy interesante, así que le vamos a dedicar algún espacio. Por lo pronto, para administrar un examen de tipo “multiple choice”, donde se debe seleccionar una única opción por pregunta, los botones de opción son más adecuados que las casillas de verificación.
Podemos marcar más de una casilla por grupo. Pero, cuando seleccionamos un segundo botón de opción, se deselecciona el anterior. Supongamos que el examen consiste en identificar una serie de banderas nacionales. Para cada bandera hay tres opciones y debemos marcar la opción correcta. Cada opción llevará asociado un botón, y en dos celdas auxiliares tendremos identificado el número de orden del botón seleccionado y el número de orden de la opción correcta.
Comenzamos insertando la bandera que se deberá identificar y, junto a ella, los tres botones de opción:
– Seleccionamos la ficha [Programador] o [Desarrollador], según la versión de Excel que estemos usando.
– Hacemos clic en el botón [Insertar].
– Dentro del grupo [Controles de formulario], hacemos un clic en [Botón de opción]. El puntero se convertirá en una pequeña cruz.
– Dibujamos, arrastrando el puntero, un rectángulo de aproximadamente una fila de alto y una o dos columnas de ancho. Al soltar el botón, aparecerá el botón en la hoja.
– Hacemos un clic dentro del nombre del botón. Eso nos permitirá modificar el texto.
– Escribimos el nombre de la primera opción para esta bandera.
– Hacemos un clic fuera del botón para deseleccionarlo.
– Hacemos un clic derecho sobre el botón.
– Tomamos la opción [Formato de control].
– Dentro de [Vincular con la celda] seleccionamos la primera celda auxiliar, la que indicará cuál fue el botón seleccionado.
Para obtener los otros dos botones, copiamos y pegamos el botón que acabamos de crear, y luego modificamos sus respectivos textos.
Podemos probar cómo funciona esto hasta el momento. Si seleccionamos alguno de los botones, la celda vinculada mostrará el número de orden de ese botón. Junto a esa celda podemos escribir el número correspondiente a la respuesta correcta para luego comparar ambos valores.
Esto sirve para la primera pregunta. Tenemos que hacer lo mismo con cada una de las demás: insertar la bandera y sus tres botones. Pero hay un problema adicional. Cada grupo de tres botones (los correspondientes a una bandera) debe tener su propia celda vinculada.
Para eso, tenemos que agrupar la terna de botones, rodeándola con un marco:
– De nuevo, seleccionamos la ficha [Programador] y hacemos clic en [Insertar]
– Dentro del grupo [Controles de formulario], hacemos un clic en [Cuadro de grupo]. El puntero se convertirá en una pequeña cruz.
– Dibujamos, arrastrando el puntero, un marco que rodee al grupo de tres botones.
– Hacemos un clic fuera del cuadro para deseleccionarlo.
Podemos obtener las ternas de botones correspondientes a las demás preguntas si seleccionamos el grupo (botones y cuadro) y usamos luego las opciones de copiar y pegar. Cada grupo tendrá su celda vinculada, junto a la cual escribiremos el número correspondiente a la opción correcta.
Podemos probar cómo, según seleccionemos uno u otro botón, cambia el valor de la celda vinculada al grupo respectivo.
Finalmente, tenemos que comparar cada respuesta con la respuesta correcta. Por ejemplo, si la celda vinculada a la primera pregunta es [H3] y la respuesta correcta está en [I3], calculamos el puntaje de esta pregunta con =SI(H3=I3;1;0). Tenemos que escribir fórmulas similares para cada pregunta y sumarlas todas para calcular el puntaje total.