
Los filtros avanzados permiten extraer, de una tabla general, las filas que cumplan cierta condición. Por ejemplo, supongamos tenemos en el rango [A1:B10] una lista de dos columnas: Materia y Promedio. Queremos obtener una lista de las materias con promedio menor que seis. Necesitamos preparar dos rangos auxiliares:
* En [D1] escribimos la palabra Promedio, que es el nombre del campo sobre el que aplicamos el criterio de selección. Debajo, escribimos <6, que es la condición propiamente dicha. Este será el rango de criterios.
* En [F1] escribimos Materia, que es el nombre del campo que queremos listar. Este será el rango de salida.
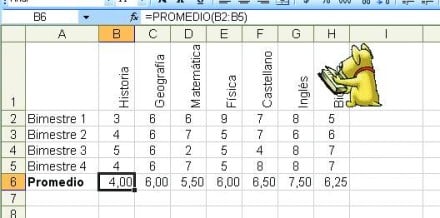
Queremos obtener una lista de las materias con promedio menor a seis. Podríamos usar un filtro avanzado si la tabla tuviera los campos (materia y promedio) en columna y no en fila.
Ahora le indicamos estos rangos a Excel y procedemos con la extracción:
1. Con el cursor en cualquier celda de la lista original, tomamos las opciones [Datos/Filtro/Filtro avanzado].
2. Dentro de [Rango de la lista:] seleccionamos la lista original, con su fila de títulos.
3. Dentro de [Rango de criterios:] seleccionamos el rango de dos celdas que definimos antes.
4. Marcamos la opción [Copiar a otro lugar].
5. Dentro de [Copiar a:] seleccionamos el rango de salida.
6. Hacemos clic en [Aceptar].
Con estas operaciones se copiarán, en el rango de salida, los nombres de las materias con promedio menor que seis.
Aquí veremos un revés: si los datos se encuentran en fila y no en columna, una fila con la lista de materias, luego filas para las notas parciales y, debajo de todo, una última fila con los promedios. Con este formato “horizontal” los filtros no funcionan.
La solución obvia, entonces, es tomar las dos filas que nos interesan (materia y promedio) y ponerlas en columna. Esa operación (poner en columna lo que está en fila y viceversa) se llama “transponer” y puede hacerse con la función TRANSPONER, justamente.
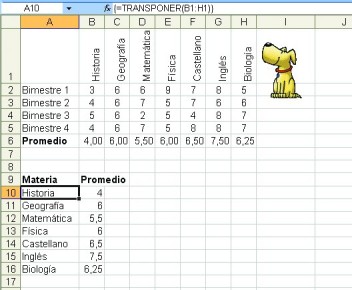
Con la función TRANSPONER disponemos los campos Materia y Promedio en forma vertical, para poder usar las opciones de bases de datos.
Por ejemplo, supongamos que los nombres de las materias están en [B1:H1] y queremos disponerlas verticalmente en [A10:A16]:
1. Seleccionamos el rango [A10:A16], donde queremos encolumnar los datos originales.
2. Sin deseleccionar el rango, escribimos la función =TRANSPONER(B1:H1). El rango entre los paréntesis es el que contiene los datos a encolumnar.
3. Le damos entrada con la combinación <Control+Shift+Enter>.
Tenemos que hacer lo mismo con el rango de promedios y poner un título adecuado en la primera fila de cada columna. Una vez obtenida la tabla “vertical” podemos aplicar el filtro avanzado como se explicó al principio.





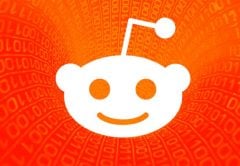


![Con estas opciones obtenemos, a partir de [J9], una lista de materias con promedio menor a seis.](https://www.redusers.com/noticias/wp-content/uploads/2013/08/JUL-03-345x290.jpg)

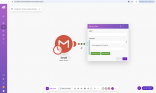



y si necesito el mismo resultado pero con mas de 1 condición?