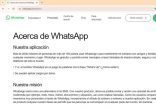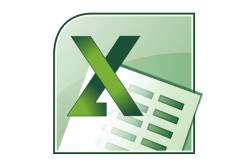
A este problema lo podemos resolver con un filtro avanzado. Supongamos, por simplicidad, que la lista tiene solo dos columnas: Artículo y Precio. Para hacer la búsqueda según dos criterios (tipo y marca) preparamos dos rangos auxiliares. El primero es el rango de criterios:
● En [D1:E1] escribimos la palabra artículo.
● En [D2] escribimos el tipo de repuesto, entre asteriscos. Por ejemplo, *filtro*.
● En [E2] escribimos la marca buscada, también entre asteriscos.
Los asteriscos indican que la palabra debe encontrarse dentro del campo Artículo. Mientras que el otro rango es el rango de salida:
● En [G1:H1] escribimos los nombres de los campos que nos interesa listar. En nuestro caso, Artículo y Precio.
Una vez preparados estos rangos, podemos comenzar:
1. Con el cursor sobre la lista original, tomamos las opciones [Datos/Filtro/ Filtro avanzado].
2. Dentro de [Rango de la lista:] indicamos la lista original.
3. Dentro de [Rango de criterios:] indicamos el rango [D1:E2].
4. Marcamos la opción [Copiar a otro lugar].
5. Dentro de [Copiar a:] indicamos [G1:H1].
6. Hacemos clic en [Aceptar].
Si todo sale bien, obtendremos, a partir del rango [G1:H1], una lista de los artículos correspondientes a los criterios que indiquemos.
En Excel 2007/2010, abrimos las opciones del filtro avanzado con el botón [Avanzadas] de la pestaña [Datos].
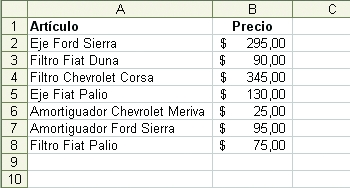
Queremos obtener una lista de precios para los artículos correspondientes a un tipo de repuesto y a una marca determinados.

Con estas opciones obtenemos una lista de los artículos correspondientes al repuesto indicado en [D2] y a la marca indicada en [E2].