
En principio, este problema puede resolverse con dos macros automáticas: una que se ejecute al abrir el archivo y que “apague” lo que haya que apagar y otra que se ejecute al cerrar el archivo y que restablezca la pantalla normal.
Estas macros automáticas existen y llevan los nombres Auto_Open y Auto_Close, respectivamente. Veamos qué instrucciones debemos poner en estas macros para hacer lo que pide el lector.
El control sobre la barra de fórmulas se logra con la propiedad Application.DisplayFormulaBar. Cuando esta propiedad está en True, la barra está visible. Si está en False, está oculta.
Respecto a la cinta de opciones, la manejamos con la combinación <Control+F1>. Esta combinación funciona como un interruptor SI-NO: apretándola una vez, la barra desaparece. Si la volvemos a apretar, la barra reaparece. Podemos hacer una macro que “apriete teclas” mediante la instrucción SendKeys: Application.SendKeys(“^{F1}”) simula la combinación <Control+F1>.
Resumiendo, las macros tendrían que ser algo así:
Sub Auto_Open()
Application.SendKeys(“^{F1}”)
Application.DisplayFormulaBar = False
End Sub
Sub Auto_Close()
Application.SendKeys(“^{F1}”)
Application.DisplayFormulaBar = True
End Sub
La primera macro se ejecuta automáticamente al abrir el archivo y minimiza la cinta de opciones y oculta la barra de fórmulas. La segunda se ejecuta automáticamente al cerrar el archivo y restablece cinta y barra.
Queda un problema por resolver y es que, cuando minimizamos la cinta de opciones, ésta sigue en pantalla pero reducida a las opciones las pestañas ([Archivo], [Inicio], [Insertar], etc.). Sería mucho mejor que este menú reducido también desapareciera.
Buscando en internet encontramos una “fórmula mágica” que resuelve este último problema: ExecuteExcel4Macro (“show.toolbar(“”ribbon””,0)”). La instrucción ExecuteExcel4Macro nació hace mucho tiempo para resolver problemas de compatibilidad con las macros anteriores a Excel 5 y, por esos misterios de la programación, oculta totalmente la barra de opciones. Para restablecerla, cambiamos el cero por un uno en el último argumento. En resumen, las dos macros quedarían así:
Sub Auto_Open()
ExecuteExcel4Macro (“show.toolbar(“”ribbon””,0)”)
Application.DisplayFormulaBar = False
End Sub
Sub Auto_Close()
ExecuteExcel4Macro (“show.toolbar(“”ribbon””,1)”)
Application.DisplayFormulaBar = True
End Sub
Probamos estas macros en Excel 2010 y 2013. Si alguien nos cuenta de algún problema en otras versiones, trataremos de resolverlo.









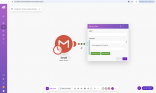



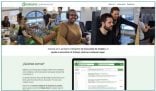
EXCELENTE EN 2016 FUNCIONA PERFECTO,PREGUNTO SI HAY ALGUNA FORMA DE QUE SE OCULTE EN SOLO UNA HOJA Y AL CAMBIAR DE HOJA TODAS SE VEAN,GRACIAS