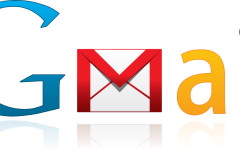
Varias veces en esta sección nos hemos referido a Account Activity, el servicio de Google disponible en https://www.google.com/settings/activity que nos permite obtener métricas acerca del uso que le damos a nuestra cuenta de Google. Si bien hay datos generales, también allí encontraremos información específica de ciertos servicios de pago (como AdWords) y –principalmente– de Gmail y Latitude. La información sobre Latitude es más simple y clásica, pero la de Gmail puede ser mucha y muy novedosa, sobre todo si usamos la aplicación Gmail Meter (www.redusers.com/u/2l8).
Para usar Gmail Meter (que en realidad es un script de Google Apps) debemos seguir los pasos de la guía paso a paso de abajo. Luego, otra vez en www.redusers.com/u/2l8 encontraremos detalles acerca de cómo leer todos y cada uno de los datos.
Este es el tipo de aplicación para quienes gustan mantener su tiempo organizado al máximo.
Instalar Gmail Meter
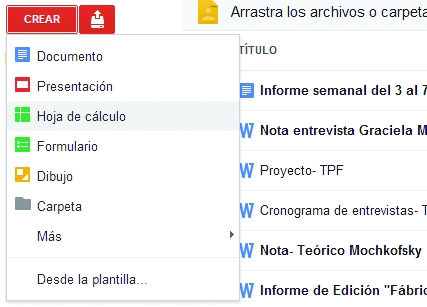
Abriremos Google Drive y haremos clic en [Crear/Hoja de cálculo].
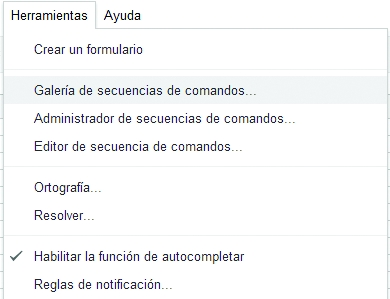
Haremos clic en [Herramientas/ Galería de secuencias de comandos] y buscaremos [Gmail Meter] en el cuadro [Buscar].
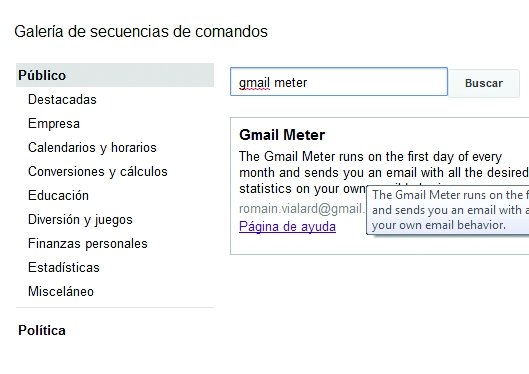
Una vez encontrada la aplicación haremos clic en [Instalar] y luego en [Autorizar]. Por último, haremos clic en [Conceder acceso].
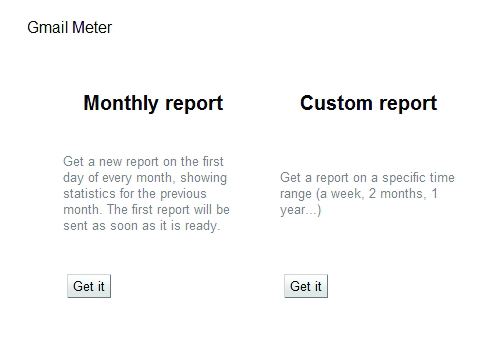
Por último, haremos clic en [Gmail Meter/Get a report] y luego en el botón [Get it] correspondiente al lapso de tiempo que más nos convenga. Cuando el reporte esté listo lo recibiremos por correo.












