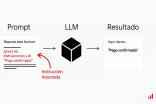Trabajar en la nube significa que ya no necesitamos llevar nuestra información a todas partes: la información está en todas partes. Eso no se refiere solo a la información propiamente dicha (nuestros datos), sino también a los programas que usamos para trabajar con ella. Y esto incluye a Excel y, en general, los demás programas de Office. En particular, Google ofrece un “paquete” de programas equivalentes a los de Office, con los que podemos trabajar en la nube.
Es por eso por lo que, a partir de esta edición, les mostraremos los mejores trucos, consejos y secretos de Google Docs para que puedan sacarle el máximo provecho a esta excelente herramienta. Así que los invitamos a enviarnos cualquier duda o consulta que tengan sobre este completo servicio de Google.
Entrar a Google Docs
Se puede entrar a Google Docs desde docs.google.com o desde la página principal de Google, a través de las opciones [Más/Docs]. En cualquier caso, a continuación tenemos que identificarnos con nombre de usuario y contraseña. Si no tenemos cuenta en Google, hacemosclic en [Crear una cuenta ahora] y nos registramos. El proceso de registro es similar al de cualquier servicio de este tipo y no requiere mayor aclaración.
Una vez dentro de Google Docs aparece una pantalla con el aspecto de un administrador de archivos, los archivos que almacenamos en nuestra cuenta. Al ingresar por primera vez, naturalmente, la pantalla no mostrará ningún archivo.
Las planillas de cálculo
Aunque en Google Docs podemos abrir archivos de Excel, comencemos creando una hoja de cálculo nueva, directamente en Google Docs. A la izquierda del administrador de archivos, hacemos clic en [Crear nuevo/Hoja de cálculo]. Aparecerá una hoja en blanco, bastante parecida a las de Excel. Cualquiera que sepa trabajar en Excel puede trabajar con esta hoja, porque las opciones básicas son más o menos las mismas.
Fórmulas
Las reglas para escribir una fórmula en Google Docs son las mismas que en Excel: se comienza con el signo igual y se usan los signos +, – , * y / combinados, si corresponde, con paréntesis.
Copiar, pegar, estirar
En Google Docs podemos usar las opciones de cortar, copiar y pegar, tanto a través del menú [Editar] como mediante combinaciones de teclas (<Control+X>, <Control+C> y <Control+V>). También tenemos un “puntero de estirar” para extender una fórmula a todo un rango, tal como hacemos en Excel.
Funciones
Google Docs acepta muchas funciones especiales, aunque no todas las de Excel. Y, al menos por ahora, hay que escribirlas en inglés. Por ejemplo, SUMA es SUM, BUSCARV es VLOOKUP y SI es IF. Si no estamos seguros acerca del uso o sintaxis de una función, podemos obtener una lista, con ayuda, en las opciones [Insertar/Función].
Formatos
La organización de las opciones de formato en Google Docs es diferente de la de Excel, pero es igualmente fácil encontrarlas y aplicarlas. Una vez seleccionado el rango donde se aplicará el formato, tomamos la opción [Formato] y luego pasamos a la subopción correspondiente: [Número], [Fuente], [Negrita], etc.
Libros de muchas hojas
Cuando creamos un nuevo archivo en Google Docs, este tiene una única hoja. Podemos agregar más hojas con las opciones [Insertar/Nueva hoja]. Una vez creadas las hojas, aparecen botones en la parte inferior de la ventana para pasar de una a otra. También podemos hacer clic en el botón con el signo más o en [Add sheet] (“agregar hoja”, debajo y a la derecha de la ventana).
No podemos usar las combinaciones <Control+Av.Pág> y <Control+Re. Pág> como en Excel, porque con eso pasamos de pestaña en pestaña dentro del navegador. En principio, las hojas reciben los nombres Hoja1, Hoja2, etc. Pero luego podemos cambiar estos nombres haciendo un clic en el botón correspondiente a la hoja y tomando luego la opción [Cambiar nombre…].
Al igual que en Excel, para tomar desde una hoja un dato de otra, precedemos las coordenadas de la celda por el nombre de la hoja, separando ambos con un signo de exclamación. Por ejemplo, =SUM(Hoja1!B2:B8) suma las celdas del rango B2:B8 de la Hoja1.
Interacción con Excel
Desde Google Docs podemos abrir un archivo ya hecho en Excel. Para eso tomamos las opciones [Archivo/Abrir/ Seleccionar archivo]. Esto abre el cuadro tradicional de apertura de archivos, donde podemos localizar y seleccionar el archivo por abrir. Podemos abrir archivos xls o xlsx. En cambio, no podemos abrir archivos xlsm (libro con macros en Excel 2007/2010). Si abrimos un archivo xls con macros, se importará correctamente, pero no reconocerá sus macros.
En principio, los libros con los que trabajamos en Google Docs se graban en la nube y aparecen luego en el administrador de archivos de Google. También podemos descargarlos de forma local (en el disco rígido o en un pendrive, por ejemplo) como archivo Excel, texto, página web y unos cuantos formatos más. Para eso tomamos las opciones [Archivo/ Descargar como] e indicamos luego el formato elegido.
Esto es lo que podemos decir, por ahora, del uso de hojas de cálculo en Google Docs. En una futura entrega hablaremos de algunas opciones más avanzadas.
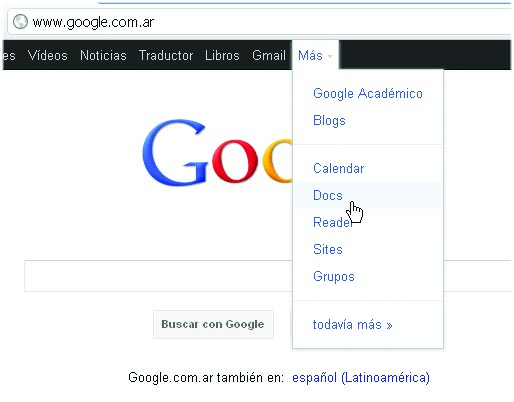
A través de esta opción, dentro de la página principal de Google, ingresamos a Google Docs, el sistema de programas online.
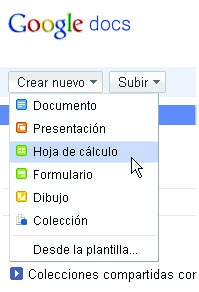
Con estas opciones creamos una nueva hoja de cálculo en Google Docs.
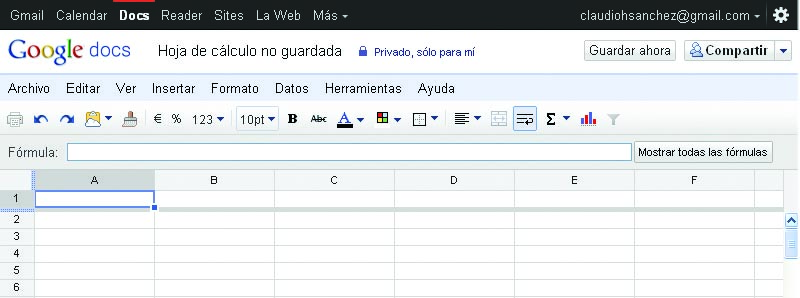
Esta es la hoja de cálculo en Google Docs. Como puede verse, es muy similar a Excel.
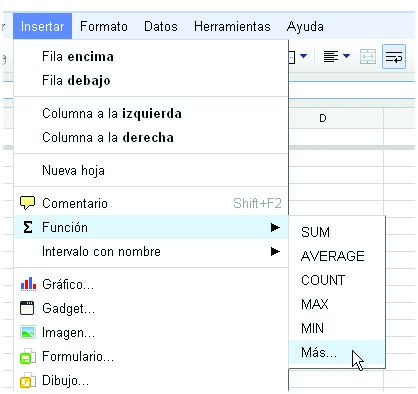
Con la opción [Insertar/Función] insertamos una función en Google Docs. Son como las de Excel, pero se escriben en inglés.
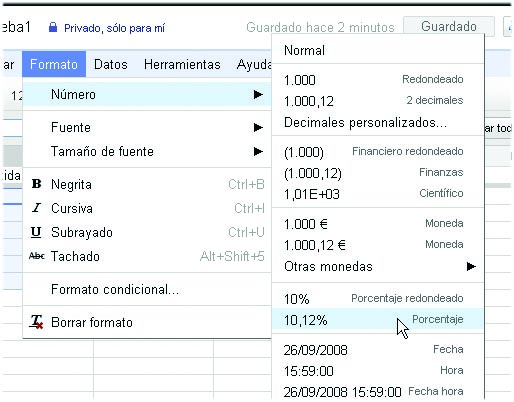
En el menú [Formato] encontramos las distintas opciones de formato en Google Docs.
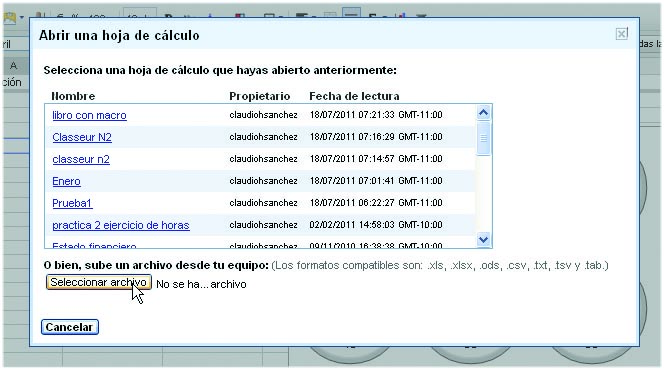
Al abrir un archivo de Google Docs podemos importar libros de Excel guardados de forma local.
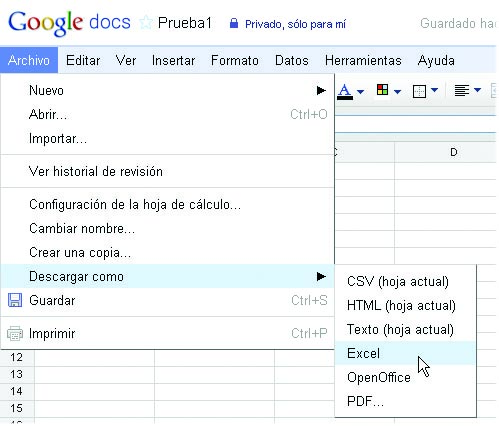
Con las opciones [Archivo/Descargar como] podemos guardar un libro de Google Docs en forma local, en un conjunto de formatos estándar.