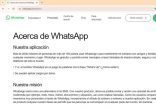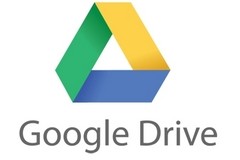
Google Drive ofrece diferentes procedimientos para compartir un documento con otros usuarios:
-Sin abrir el documento: desde el panel central de Google Drive seleccionamos un documento y se activa la barra de herramientas en la que encontraremos las opciones [Obtener enlace] y [Compartir].
-Desde la vista previa: hacemos doble clic en el documento y en la barra superior seleccionamos [Compartir].
-Desde la aplicación: creamos un nuevo documento o lo abrimos en la aplicación en línea, y luego hacemos clic en [Compartir].
Desde el menú [Archivo] de cualquiera de las aplicaciones podemos enviar el documento a través de un correo electrónico.
Como es sabido, los documentos almacenados en Drive pueden visualizarse y editarse con las propias herramientas online ofrecidas por Google. Pero también es posible descargarlos para realizar una edición con algún otro tipo de herramienta offline (como puede ser Microsoft Office o el editor de PDFs Acrobat). En estos casos se gana en poder de edición, pero se pierde la capacidad de edición simultánea, que es uno de los fuertes de Drive.
Paso a paso
Compartir documentos de Google Drive
![Creamos un nuevo documento de Google Drive o abrimos uno existente en la aplicación correspondiente. Hacemos clic en [Compartir].](https://www.redusers.com/noticias/wp-content/uploads/2015/10/gd-274x290.jpg)
Creamos un nuevo documento de Google Drive o abrimos uno existente en la aplicación correspondiente. Hacemos clic en [Compartir].
![Desde la ventana Compartir con otros podemos copiar el enlace o escribir la dirección de email de las personas con las que compartiremos el documento. Desde el menú desplegable elegimos el tipo de permiso que otorgaremos. Por ejemplo, si elegimos [Puede ver], la persona podrá abrirlo pero no editarlo.](https://www.redusers.com/noticias/wp-content/uploads/2015/10/gdd-391x290.jpg)
Desde la ventana Compartir con otros podemos copiar el enlace o escribir la dirección de email de las personas con las que compartiremos el documento. Desde el menú desplegable elegimos el tipo de permiso que otorgaremos. Por ejemplo, si elegimos [Puede ver], la persona podrá abrirlo pero no editarlo.
![Hacemos clic en [Avanzadas] para acceder a otras opciones y combinarlas. Por ejemplo, podemos otorgar permisos para ver el documento compartido a través de redes sociales y permisos para editar a usuarios específicos. De esta manera ningún integrante del equipo podrá decir que no estaba al tanto de la existencia del documento.](https://www.redusers.com/noticias/wp-content/uploads/2015/10/gddd-424x290.jpg)
Hacemos clic en [Avanzadas] para acceder a otras opciones y combinarlas. Por ejemplo, podemos otorgar permisos para ver el documento compartido a través de redes sociales y permisos para editar a usuarios específicos. De esta manera ningún integrante del equipo podrá decir que no estaba al tanto de la existencia del documento.