
En realidad, para resolver este problema no hace falta ninguna macro, porque Excel ya tiene un comando para hacer búsquedas como esta:
1. Seleccionamos el rango donde se encuentran los datos. Si no lo hacemos, Excel busca en toda la hoja.
2. Tomamos las opciones [Edición/Buscar].
3. Donde dice [Buscar:], escribimos el dato que estamos buscando.
4. Hacemos clic en [Buscar siguiente].
Si el dato existe en el rango seleccionado, el cursor se moverá hacia ese dato. Entonces hacemos clic en [Cerrar] para terminar la búsqueda.
Por supuesto, podemos usar este comando dentro de una macro. Podría ser algo así:
Sub buscapalabra()
dato = InputBox(“Ingrese el nombre a buscar”)
Columns(1).Find(dato).Activate
End Sub
Al ejecutar esta macro, aparecerá un cuadro de entrada donde debemos indicar el dato que estamos buscando. Luego, la macro ejecuta el comando [Buscar] para localizar ese dato en la columna [A].
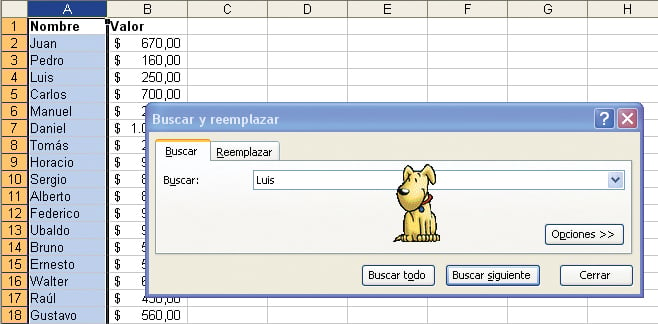
Con la opción [Edición/Buscar] podemos localizar un dato determinado dentro
del rango seleccionado. Si no tenemos seleccionado ningún rango, Excel busca en toda la hoja.
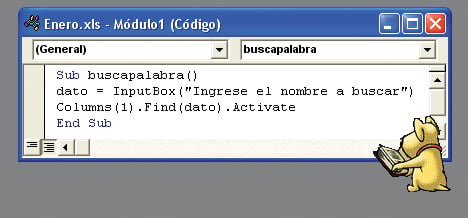
Esta macro usa el comando [Buscar] para encontrar dentro de la columna [A] el dato indicado en el cuadro de entrada.







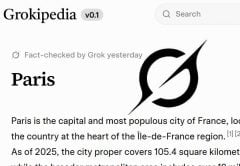


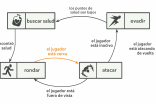

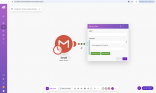

Que pena decirte, pero la linea dato = InputBox(“Ingrese el nombre a buscar”) APARECE EN ROJO Y DA ERROR.
Este ejercicio pudiese funcionar muy bien si fuera mejor explicado y mas detallado, pero falta muchisima información.
Por favor, disculpe mi comentario, pero NO CONFUNDA A LAS PERSONAS.
Gracias