
Esto se puede resolver con una fórmula que extraiga el primer dígito (el que representa la sucursal), lo separe con un guión y rellene el resto con ceros. Para eso necesitamos dos columnas: una para la carga de las facturas y otra para presentar los números con su formato final. Si escribimos el primer número en [B2], lo transformamos con la siguiente fórmula: = TEXTO(IZQUIERDA(B2);”0000”) &”-”&TEXTO(EXTRAE(B2;2;10);”0000000”). Esta fórmula separa el primer dígito con la función IZQUIERDA y el resto con la función EXTRAE, que separa todos los dígitos a partir del segundo. La función TEXTO rellena con ceros y luego se concatena todo con el operador &.
Por ejemplo, supongamos que tenemos que escribir la factura 0001-00003659. Colocamos en [B2] el número 13659. Es decir, el número de sucursal seguido del número de factura. La función IZQUIERDA separa el uno inicial y la función EXTRAE separa todos los demás dígitos a partir del tres. La función TEXTO convierte el primer uno en 0001 y el resto de los dígitos en 00003659. Finalmente se concatenan ambos números con un guión inicial.
Tener una columna auxiliar puede complicar el manejo y la presentación de la hoja. Una solución a este segundo problema podría ser reducir el ancho de la columna y aplicar el formato “oculto”:
1. Seleccionamos la columna auxiliar.
2. Tomamos las opciones [Formato/Celdas] y seleccionamos la ficha [Número].
3. Dentro de [Categoría:] seleccionamos [Personalizada].
4. Dentro de [Tipo:] escribimos ;;; (tres veces el punto y coma).
5. Hacemos clic en [Aceptar].
En principio, un formato personalizado se indica mediante cuatro“campos” separados por punto y coma:
El primero es para los números positivos.
El segundo es para los números negativos.
El tercero es para los valores cero.
El cuarto es para los datos de tipo texto.
Al escribir sólo los punto y coma de separación estamos indicando que no hay ningún formato definido para todos los posibles datos de la celda, por lo que el contenido no será visible en ningún caso.
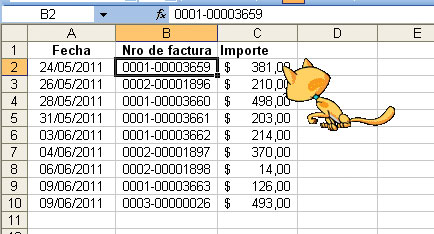
Queremos simplificar el ingreso de los números de la columna [B] para que no sea necesario escribir tantos ceros.
![Las fórmulas de la columna [C] separan los números de la columna [B], rellenan con ceros e insertan un guión para armar el número de factura.](https://www.redusers.com/noticias/wp-content/uploads/2012/10/SET-02.jpg)
Las fórmulas de la columna [C] separan los números de la columna [B], rellenan con ceros e insertan un guión para armar el número de factura.
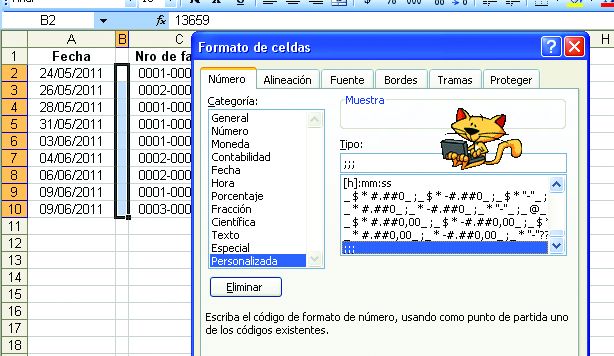
Este formato personalizado hace invisible el contenido de las celdas seleccionadas. Equivale a una opción de “formato oculto”.









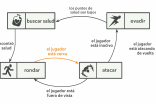

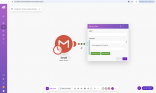


ey
Como hago si el punto de venta tiene mas de un numero?? ejemplo 0230-00456874