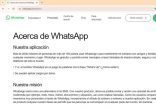Las de tipo geométrico nos permiten optar por un marco rectangular, un marco elíptico o los marcos que trazan selecciones en forma de línea recta. Los dos primeros son los más utilizados y se recomiendan siempre que la selección a realizar tenga forma de rectángulo u óvalo. Los lazos son los indicados para realizar selecciones libres. Hay tres: el lazo tradicional, que mediante el uso del mouse y nuestro buen pulso permite contornear un segmento de la imagen para seleccionarlo. El lazo poligonal es tal vez el método más preciso para realizar cualquier tipo de selección, porque trabaja por medio de puntos que vamos realizando haciendo clic sobre el contorno del segmento en cuestión, sin la necesidad de depender del pulso y con la posibilidad de volver un punto atrás mediante la tecla <Suprimir>. Finalmente el lazo magnético es una fusión entre los dos primeros. Nos permite contornear la imagen “a mano alzada” pero con la ayuda de Photoshop, quien se encargará de ajustar la selección al contorno mediante un algoritmo que tiene en cuenta el contraste entre fondo y figura. Si bien podemos ajustar los valores desde las opciones para adaptarlos al contraste de la imagen que estamos utilizando, el magnético no es el lazo ideal para imágenes en las que el fondo y la figura son difíciles de distinguir.
Por último tenemos las herramientas de selección rápida que se basan en el color para crear una selección de manera automática. Son dos: la varita mágica y la herramienta de selección rápida. En el caso de la varita el método de trabajo es simple: realiza una selección de todas las partes de la imagen que tengan el mismo color de la gama que tiene el pixel sobre el que hacemos clic, pudiendo ajustar el alcance de la gama mediante las opciones. De esta manera si hacemos clic sobre un pixel celeste en el cielo de un paisaje, todos los pixeles de la misma gama conformarán la selección. Esta herramienta es especialmente útil cuando tenemos partes de una imagen de un color pleno o similar para seleccionar. En el mismo botón de la caja de herramientas encontramos la herramienta de selección rápida, que selecciona las partes adyacentes a medida que vamos arrastrando por el contorno teniendo en cuenta el color y la textura para deducir el borde de manera automática.
Ajustando la selección
El aspecto más interesante de todas estas herramientas es que no necesariamente debemos ajustarnos a una sola. Photoshop nos permite, una vez realizada la selección, continuar el trabajo optando por lo siguiente: realizar una nueva selección, agregar un segmento a la selección actual, restar un segmento o quedarnos solo con la intersección de las áreas que compartan dos selecciones, desechando el resto. Es así como a una selección realizada con el lazo poligonal, podemos sumarle otra parte con, por ejemplo, el marco rectangular. La versatilidad de esta combinación es muy amplia. También podemos transformarla desde el menú de [Selección/Transformar selección] para rotarla, escalarla, etc.
El menú selección
Tan importante son las selecciones que existe un menú que agrupa las opciones relacionadas especialmente para actuar sobre la selección ya creada. Podemos, entonces, mediante él: guardar una selección, invertirla, modificarla para reducirla, redondearla o transformar su contorno entre otras cosas. Tal vez la opción más completa es la de perfeccionar borde: [Selección/Perfeccionar borde]. Esta herramienta es una manera no destructiva (no modifica la selección en sí) de ajustar el borde para perfeccionarlo a la hora de copiar y pegar el segmento de la imagen en otro documento o capa. En la sección de [Ajustar borde] vemos las opciones para:
-Suavizado: redondea las esquinas y reduce áreas pixeladas.
-Calar: genera un borde que se hace gradualmente transparente, de manera que se mezcle más suavemente con el fondo.
-Contraste: reduce el ruido de los bordes, incrementando su nitidez.
-Desplazamiento de borde: expande o contrae la selección de manera que abarque mayor o menor espacio.