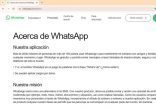Está claro que Photoshop no es un software pensado para trabajar con el arte de crear imágenes en movimiento, sin embargo, más de un usuario se va a encontrar con una grata sorpresa al ver el conjunto de herramientas que ofrece para abordar todo lo relacionado con video y animación. Para estas tareas tiene un panel especial llamado [Línea de tiempo] al cual podemos acceder desde el menú [Ventana]. Este panel es prácticamente una aplicación en sí mismo y nos brinda la suficiente capacidad para hacer un buen trabajo con archivos de video (especialmente los de corta duración) sin complicaciones.
La línea de tiempo consiste, como se puede observar en cualquier software de este estilo, en una herramienta para “animar” cambios en, por ejemplo, las capas a través del tiempo. De esta manera podemos ver cómo un objeto cambia de posición, tamaño, color, etc., conforme transcurren los segundos.
La línea de tiempo está pensada para trabajar de dos modos: nos permite crear una línea de video o una línea de animación por fotogramas.
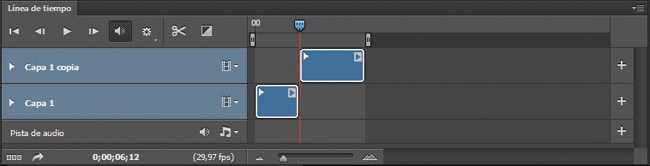
La línea de tiempo que ofrece Photoshop permite realizar todas las tareas básicas sobre un clip de video: dividir, combinar, recortar, etc.
Cuadro a cuadro
La animación por fotogramas (cuadro a cuadro), por lo general, funciona mediante la conversión de las capas en la ventana de capas en cuadros de animación individuales que varían en el tiempo generando la ilusión de movimiento. Es una técnica clásica donde simplemente se establecen cuadro a cuadro los cambios y duración en pantalla de cada uno de ellos.
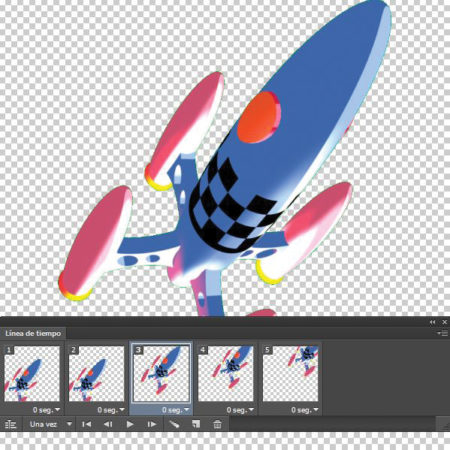 Si bien es limitada en cuanto opciones, la clásica animación cuadro por cuadro es una buena manera de ingresar al mundo del movimiento.
Si bien es limitada en cuanto opciones, la clásica animación cuadro por cuadro es una buena manera de ingresar al mundo del movimiento.
Video
La línea de tiempo de vídeo permite, principalmente, recorrer mediante una guía o cabezal cualquier video importado (desde [Abrir] arrastrando el archivo a la ventana o desde el menú [Capa/Capas de vídeo/Nueva capa de vídeo]). En segundo lugar, pero no menos importante, también permite crear nuestro propio video utilizando la conocida técnica de animación por fotogramas clave. Cuando se están creando imágenes secuenciales para una animación, un fotograma clave es un fotograma que define un punto de inflexión en la animación. Por ejemplo, si deseamos animar una pelota que rebota, los fotogramas clave serían el cuadro que muestra desde dónde parte la pelota, el cuadro donde la pelota rebota contra el suelo y finalmente el cuadro que muestra hasta dónde termina llegando la pelota debido al rebote. Todos los fotogramas intermedios son sólo una continuación del movimiento hacia arriba o hacia abajo. Es en ese momento, entonces, que Photoshop inicia un proceso en el que teniendo como guía estos fotogramas clave interpretará los fotogramas intermedios para crear la animación de manera automática.
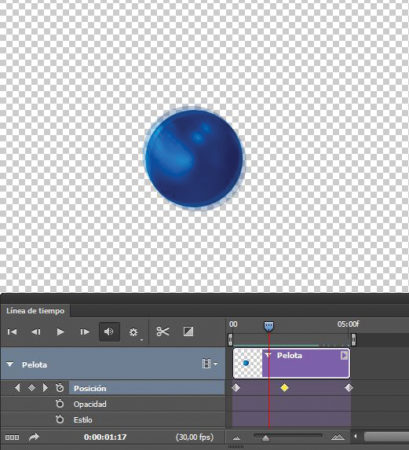 Un fotograma clave se indica en la línea de tiempo por un pequeño diamante o cuadrado. Los intermedios son procesados automáticamente.
Un fotograma clave se indica en la línea de tiempo por un pequeño diamante o cuadrado. Los intermedios son procesados automáticamente.
Animación por fotogramas clave
La línea de tiempo de vídeo muestra una representación de las capas que tengamos en el documento. Cada capa en la línea de tiempo tiene a su vez un panel desplegable que muestra las propiedades que se pueden animar automáticamente. Para animar una propiedad de capa basta con hacer clic en el icono de cronómetro que activa la animación por fotogramas clave. Al realizar esta acción un ícono amarillo que indica fotograma clave se coloca automáticamente en el punto de tiempo actual. Acto seguido, se debe mover el indicador o cabezal a otro punto de la línea de tiempo y cambiar el estado de la propiedad que estamos animando (por ejemplo, la posición de la capa). Una vez más, otro fotograma clave se agrega automáticamente a la línea de tiempo y vemos cómo se generan automáticamente todos los cuadros necesarios para completar la animación de un punto a otro. Las principales propiedades que podremos animar son:
* Las propiedades de posición y transformación (esta última solo en capas inteligentes) permiten el movimiento y transformación de la capa, forma o máscara (la posición de un objeto se manipula mediante el uso de la herramienta Mover y la transformación desde el menú [Edición]).
* La opacidad se utiliza para animar la transparencia de una capa. El control de la opacidad se puede encontrar en la ventana de Capas.
* La propiedad estilo permite mediante fotogramas clave animar los estilos de una capa. Para acceder a los estilos de una capa debemos hacer doble clic en la capa en la ventana de Capas.