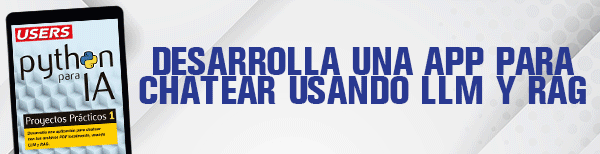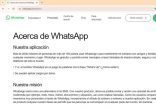El uso de capas de ajustes es una práctica que conviene incorporar a nuestra caja de herramientas, aún cuando no vayamos a necesitar de ellas en todos nuestros trabajos. Lo que resulta evidente a poco de experimentar con este tipo de capas es que su funcionamiento es casi idéntico en resultados al ajuste directo, pero presenta algunas diferencias que es necesario mencionar. De todas las cuestiones pertinentes nos ocuparemos en las siguientes líneas.
Cualidades de capa
Las capas de ajustes pueden encontrarse en la lista de la sección [Layers]. Pero para una creación más rápida podemos ir al panel de capas y presionar sobre el círculo a la izquierda del icono de creación de carpetas. Obtendremos un panel desplegable con una serie de tipos de capas. Las opciones a nuestra disposición son similares a las que conseguiríamos al realizar los ajustes de un modo directo. En este artículo no vamos a detallar la naturaleza de cada opción, más que nada por motivos de espacio. Empecemos sí a señalar algunas cuestiones de importancia.
Lo primero que tenemos que entender es que las capas de ajustes actúan como capas (suena más que obvio), y por tanto las alteraciones que producen impactan sobre todas las capas que se encuentren en una posición inferior en la lista. Sin embargo, existe una forma de modificar esta mecánica.
En segundo lugar, al igual que en el caso de los ajustes directos, es posible aplicar los cambios sobre el total del lienzo o bien seleccionar un área más limitada. Si trazamos un rectángulo y luego creamos una capa, toda el área por fuera del rectángulo quedará cubierta por una máscara y no sufrirá cambio alguno.
Este funcionamiento de tipo máscara permite realizar modificaciones y trabajar sobre el ajuste con gran flexibilidad. Si seleccionamos la herramienta para manipular objetos (<Shift+Vg) podremos tomar el recuadro y moverlo, o bien modificar sus dimensiones. Todas estas alteraciones nos permiten cambiar el espacio sobre el que se aplica el ajuste. También podemos “pintar” sobre la máscara: con el color blanco aplicamos el ajuste y con el negro lo eliminamos. Un ejemplo de cómo se puede utilizar esta técnica es emplear la alternativa [Posterize] y luego quitar el efecto en las zonas donde queremos que haya un mayor detalle. Todas estas operaciones nos permiten trabajar con comodidad y volver a los ajustes realizados en etapas tempranas y avanzadas de nuestro trabajo, lo que representa una gran ventaja.
Recuadro de ajuste
Cada capa de ajuste tiene un recuadro que permite establecer los parámetros del efecto que vamos a aplicar. Este recuadro aparece por defecto al establecer la capa, pero podemos volver a él presionando sobre el icono con forma de círculo a la izquierda de la máscara, en el rectángulo de la capa.
El recuadro tiene tres secciones principales. Una de ella es sobre información y no dedicaremos espacio a describirla. Las otras dos se encuentran como apartados dentro de la pestaña [Properties]. La primera contiene las cualidades propias de cada ajuste. Algunas capas tienen mucho más parámetros que otras. Un detalle importante es que en la parte inferior del cuadro se encuentra un icono que combina un cuadrado y una flecha. Esta opción nos permite establecer que los ajustes realizados en la capa solo se aplican a la capa inmediata inferior.
El segundo apartado se refiere a las propiedades de la máscara utilizada en la capa y sus cualidades son similares en todos los tipos de capas. El primer parámetro es la densidad, y actúa de un modo comparable a la opacidad de las capas comunes. Mayor densidad, más acentuado el efecto. El segundo parámetro, [Feather], establece un aura alrededor de la zona afectada por el efecto, lo que genera un degradado. Este efecto puede emplearse para suavizar el cambio cuando realizamos el ajuste sobre un espacio recortado de la imagen. El botón [Invert] de este apartado cumple con la casi obvia función de invertir la superficie de la máscara, de esta forma el espacio en que se aplica el efecto pasa a ser aquel en el que no estaba presente y viceversa.
Esta función puede servir para que, luego de creada la máscara y comprobado que produce el efecto que buscamos, “desactivemos” con invertir su efecto, y luego apliquemos a áreas más específicas empleando un pincel o alguna herramienta similar. Como ocurre con otros trabajos con capas, el asignar distintos niveles de opacidad ayudará a obtener resultados más precisos.
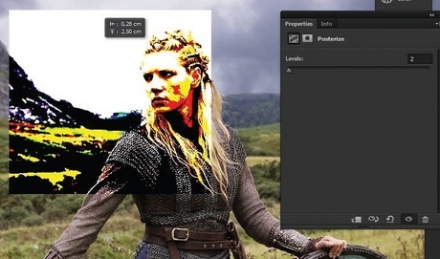
Si marcamos una zona antes de crear la capa de ajuste, la máscara distinguirá el área en el que queremos aplicar los cambios. Esa área luego puede moverse y modificarse a gusto.
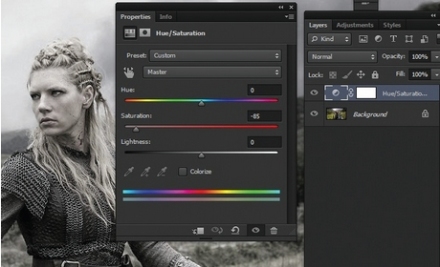
Cada recuadro de capa de ajuste nos permite modificar de manera separada los efectos propios del ajuste y las condiciones de la máscara aplicada.
![La opción [Invert] nos permite cambiar la máscara a su versión opuesta y, por tanto, el efecto producido en términos de superficie. El efecto es notable.](https://www.redusers.com/noticias/wp-content/uploads/2014/12/p3-414x290.jpg)
La opción [Invert] nos permite cambiar la máscara a su versión opuesta y, por tanto, el efecto producido en términos de superficie. El efecto es notable.