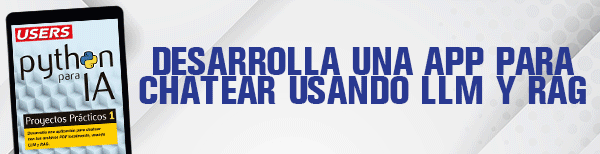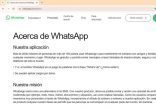Windows ya incorpora una herramienta diseñada para apoyarnos en el acceso remoto. Si bien gracias a ella es posible realizar conexiones remotas en pocos pasos, carece de las opciones adicionales que podemos encontrar en aplicaciones externas.
Aunque existen muchas aplicaciones desarrolladas para cumplir con este objetivo, en esta ocasión le daremos una mirada a uno que, además de funcionar a la perfección, es totalmente gratuita: TeamViewer.
Sólo necesitamos ejecutar un cliente para acceder sin complicaciones a la computadora remota. Luego, si ejecutamos la aplicación principal en el equipo que deseemos, será posible acceder en forma total a esa PC cliente. Cabe destacar que TeamViewer no impone restricciones de ningún tipo, por lo que usaremos la computadora remota como si estuviéramos frente a ella.
Si accedemos al sitio web oficial de TeamViewer encontraremos las descargas correspondientes al módulo cliente y al programa completo. Tengamos en cuenta que no es necesario instalar la aplicación en las dos computadoras.
Por un lado, el cliente se ejecuta sin necesidad de instalarlo, y por otro, el programa completo nos permite elegir entre una instalación o una ejecución para la sesión actual.
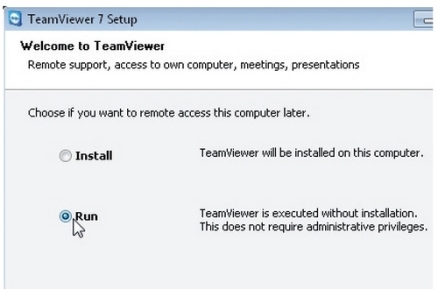
Ejecutamos TeamViewer. Elegimos si deseamos realizar la instalación completa o sólo ejecutarlo. Para este ejemplo solo ejecutamos el programa, marcamos la opción adecuada y continuamos.
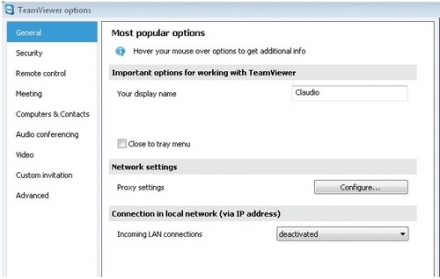
Accedemos a la configuración de TeamViewer y seleccionamos las opciones que consideremos adecuadas. Por ejemplo, podemos cambiar el nombre para mostrar, las opciones de seguridad y la calidad de video para reproducir la sesión remota.
![Nos dirigimos a la ventana principal de la aplicación, hacemos clic en la pestaña [Remote control] e ingresamos el ID que corresponde al equipo que deseamos controlar. Luego hacemos clic en [Connect to partner].](https://www.redusers.com/noticias/wp-content/uploads/2014/12/TV3-440x266.jpg)
Nos dirigimos a la ventana principal de la aplicación, hacemos clic en la pestaña [Remote control] e ingresamos el ID que corresponde al equipo que deseamos controlar. Luego hacemos clic en [Connect to partner].
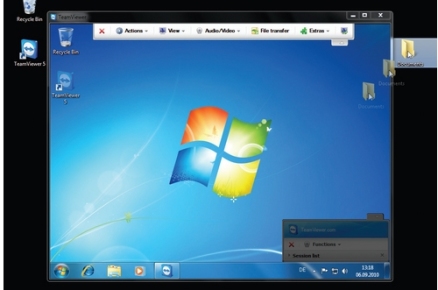
Cuando la conexión se haya realizado, veremos el escritorio del equipo remoto y podremos utilizarlo. TeamViewer incorpora algunas opciones interesantes, como la posibilidad de arrastrar archivos entre los equipos conectados