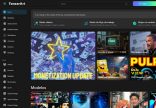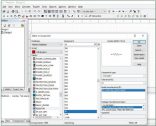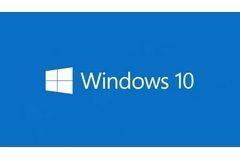
Windows 8 fue el primer sistema operativo que renovó el antiguo menú Inicio de Windows, creado originalmente para la llegada de Windows 95. Lo cierto es que Windows 8, en su afán por la renovación total del escritorio, hizo pasar a la historia el clásico menú Inicio de Windows. Los usuarios de este sistema operativo reclamaron al gigante de Redmond, quien finalmente obedeció el deseo de los fans, y con la llegada de Windows 10, el menú Inicio volvió a cobrar vida.
Nuevamente en las pistas, este menú demostró un sinfín de nuevas posibilidades que todos los usuarios Windows pueden explotar al máximo. Además, pueden personalizarlo según su gusto o necesidad, y cuentan nuevamente con el acceso a los programas clásicos de Windows, como también, a la nueva era de aplicaciones de la tienda. Estas últimas aplicaciones se destacan en grande, ocupando una parte importante de este menú, y a su vez, permiten que cada usuario las personalice en tamaño y forma.
Los tiles son la clave
Las aplicaciones de la tienda se diferencian de las aplicaciones clásicas de escritorio dado que su ícono está basado en un Tile o Live Tile (mosaico). Este mosaico es el que permite redimensionar el ícono que representa la aplicación en el nuevo menú Inicio. Pero en el caso de que queramos agregar una aplicación de escritorio de Windows junto al resto de las aplicaciones de la tienda, veremos que el mosaico que representa estas últimas cambia radicalmente para representar una aplicación de escritorio. Por suerte, en la tienda de Windows podemos encontrar aplicaciones de terceros que nos permiten subsanar este detalle y convertir el mosaico representativo de las aplicaciones de escritorio en un mosaico similar al resto de aplicaciones de la tienda.
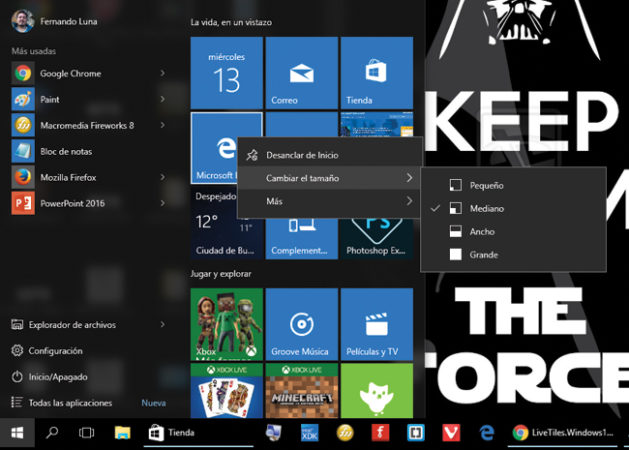
Los Tiles y Live Tiles dentro del nuevo menú Inicio son las estrellas personalizables de Windows 10.
Tile Creator
El primer paso para crear nuestros tiles personalizados es ir a la Tienda de Windows e instalar TileCreator. Al abrir la aplicación, encontraremos las diferentes opciones de tiles que podemos crear. A la vez, necesitamos una aplicación adicional, llamada TileCreator Proxy, la cual se ocupará de generar el hipervínculo en el archivo de configuración, para que al hacer clic sobre el tile se inicie la aplicación correspondiente. Para descargar esta aplicación, simplemente hacemos clic sobre el mensaje de alerta ubicado en la parte superior de la app. Una vez instalada, debemos ejecutarla para que trabaje a la par de Tile Creator.
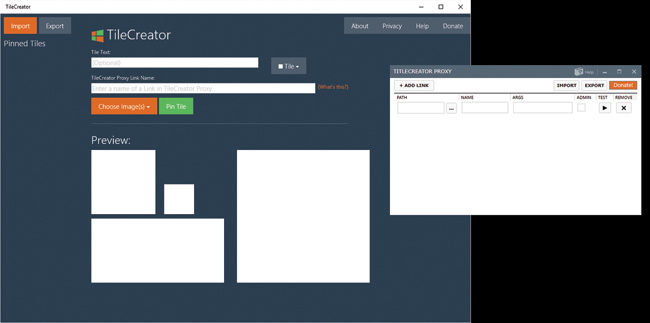
Con ambas aplicaciones instaladas y ejecutándose, podremos crear los tiles personalizados para nuestra app de escritorio.
Preparar las imágenes
Para preparar buenas imágenes y luego crear los tiles, siempre es bueno recurrir a nuestro buscador favorito. En él, simplemente buscamos un ícono o una imagen relacionados con el programa sobre el cual deseamos crear los tiles. El formato ideal de la imagen es PNG con fondo transparente, dado que esto nos permitirá especificar el color de fondo que deseamos que el tile tenga. Como ejemplo, pueden crear un ícono personalizado para Notepad o Wordpad.
En este ejemplo crearemos un ícono para el antiguo editor de imágenes Fireworks. Las medidas de tiles que crearemos son: 150 x 150, 70 x 70, 150 x 310 y 310 x 310 píxeles. Con una experiencia mínima en edición de imágenes, podemos convertir la imagen seleccionada a las diferentes escalas requeridas por los tiles. Si no, simplemente redimensionamos la imagen que se incluirá en los tiles para que esta no tenga un tamaño superior a los 310 x 310 píxeles.
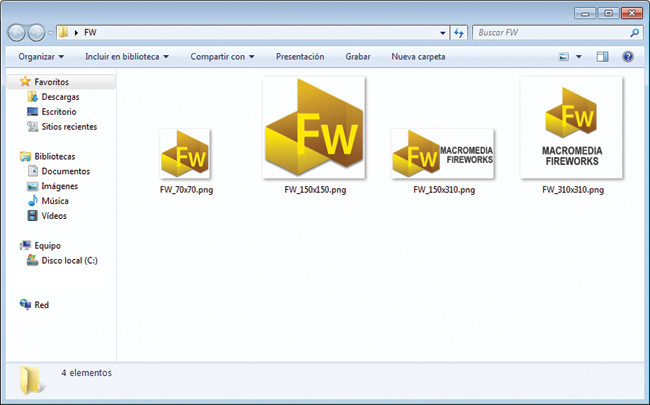
En este caso, redimensionamos la imagen elegida a las cuatro escalas posibles que TileCreator permite, para crear los mosaicos personalizados.
Adaptar el contenido
El paso siguiente ya implica trabajar con TileCreator. Lo primero que haremos será incorporar el título de la aplicación en la caja de texto [Title Text:]. Luego cargamos las imágenes trabajadas a través de [Choose images]. Allí tenemos para seleccionar la imagen de acuerdo con cada uno de los tamaños (Small, Medium, Wide y Large). A continuación, desplegamos el ComboBox Tile para poder seleccionar el color de fondo que tendrá cada mosaico.
TileCreator Proxy
El paso final de creación de tiles implica utilizar la segunda aplicación: TileCreator Proxy. En ella debemos establecer la ruta correspondiente hacia el archivo ejecutable que deseamos invocar cada vez que presionemos sobre el mosaico creado. Para ello pulsamos el botón representado por tres puntos, ubicado al lado del campo de texto PATH. Allí localizamos la ruta del archivo ejecutable de la aplicación que invocaremos y, por último, presionamos el botón [Abrir]. En el campo NAME escribimos el nombre de la aplicación. En el campo ARGS, algún parámetro adicional que requiera el ejecutable. Finalmente, presionamos el botón [TEST] para asegurarnos de que la aplicación se ejecute correctamente. Si nuestra aplicación se ejecutó sin problemas, solo nos resta presionar el botón [EXPORT]. Tile Creator Proxy creará un archivo de configuración que debemos guardar en la misma ruta donde creamos las imágenes para los diferentes tamaños de mosaicos.
Configuración final
Por último, volvemos a Tile Creator y, en el campo [TileCreator Proxy Link Name], escribimos el nombre de la aplicación ingresado junto al path en TileCreator Proxy. Esto permitirá terminar de relacionar las imágenes con la ruta del ejecutable que deseamos iniciar. El último paso es presionar el botón [Pin Tile]. La aplicación nos consultará si deseamos anclar el ícono en el menú Inicio. Aceptamos y, a continuación, veremos en el menú Inicio, al final del apartado donde se cargan los tiles, que nuestro nuevo ícono se creó de manera satisfactoria. Solo nos resta presionarlo para poder validar su correcto funcionamiento.
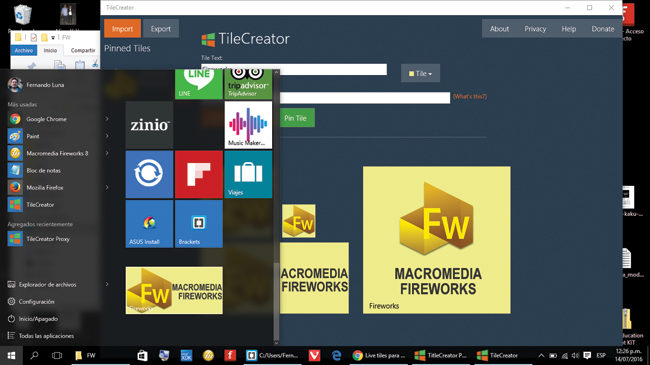
Nuestro ícono ha sido agregado exitosamente al apartado de Tiles del nuevo menú Inicio de Windows 10.
Conclusión
TileCreator es una aplicación sencilla y fácil de utilizar. Nos permite llevar al nuevo menú Inicio aquellas aplicaciones de escritorio que no tienen soporte directo para integrarse a este menú de manera fácil y práctica. Tal vez, debería incluir TileCreator Proxy en la misma app, para tener que evitar descargar e instalar un segundo software por fuera de la tienda de Windows. Más allá de este último punto, TileCreator cumple su función de manera efectiva.